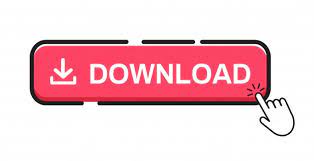
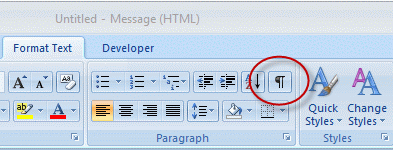
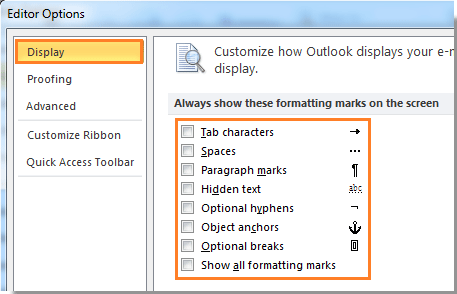 Line spacing The space between the lines of the paragraph, defined by setting the height of the lines either in relation to the height of the text (Single, Double, or a specific number of lines) or by specifying a minimum or exact point measurement. This space is usually measured in points. Paragraph spacing The space between paragraphs, defined by setting the space before and after each paragraph. Paragraphs have two types of vertical spacing:
Line spacing The space between the lines of the paragraph, defined by setting the height of the lines either in relation to the height of the text (Single, Double, or a specific number of lines) or by specifying a minimum or exact point measurement. This space is usually measured in points. Paragraph spacing The space between paragraphs, defined by setting the space before and after each paragraph. Paragraphs have two types of vertical spacing: 
On the Indents and Spacing tab, in the General area, click Left, Centered, Right, or Justified in the Alignment list.
On the Home tab, in the Paragraph group, click the Align Left, Center, Align Right, or Justify button. Position the cursor anywhere in the paragraph, or select all the paragraphs you want to adjust. On the Home tab, in the Paragraph group, click the Line and Paragraph Spacing button, and then click Line Spacing Options. On the Home tab or the Layout tab, in the Paragraph group, click the Paragraph dialog box launcher. The icons on the alignment buttons on the ribbon depict the effect of each alignment option. It results in straight left and right edges. Justify This alignment adjusts the spacing between words so that the left end of each line of the paragraph is at the left page margin or indent and the right end of each line of the paragraph (other than the last line) is at the right margin or indent. 
It results in ragged left and right edges.
Center This centers each line of the paragraph between the left and right page margins or indents. It results in a straight right edge and a ragged left edge. Align Right This sets the right end of each line of the paragraph at the right page margin or right indent. It results in a straight left edge and a ragged right edge. It sets the left end of each line of the paragraph at the left page margin or left indent. Align Left This is the default paragraph alignment. The alignment settings control the horizontal position of the paragraph text between the page margins. The Paragraph dialog box Configure alignment Sometimes displaying these hidden characters makes it easier to accomplish a task or understand a structural problem. Paragraph marks and other structural characters (such as spaces, line breaks, and tabs) are usually hidden, but you can display them. Every paragraph ends with a paragraph mark, which looks like a backward P (¶). A paragraph can contain one word, one sentence, or multiple sentences. Apply paragraph formattingĪ paragraph is created by entering text and then pressing the Enter key. This chapter guides you through procedures related to applying character and paragraph formatting, structuring content manually, creating and modifying lists, applying styles to text, and changing a document’s theme. In addition, you can change the fonts, colors, and effects throughout a document with one click by applying a theme. To keep the appearance of documents and other Microsoft Office files consistent, you can format document elements by applying predefined sets of formatting called styles. You can achieve dramatic flair by applying predefined WordArt text effects. In a short document or one that doesn’t require a complex navigational structure, you can easily format words and paragraphs so that key points stand out and the structure of your document is clear. Word 2016 provides a variety of simple-to-use tools that you can use to apply sophisticated formatting and create a navigational structure. You can provide structure and meaning by formatting the text in various ways. For practice file download instructions, see the introduction.ĭocuments contain text that conveys information to readers, but the appearance of the document content also conveys a message. For this chapter, use the practice files from the Word2016SBS\Ch04 folder.
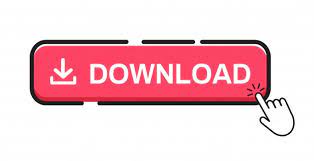
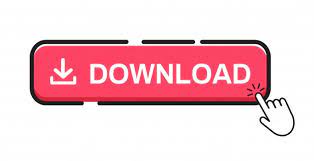
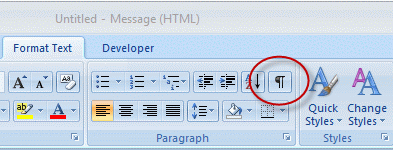
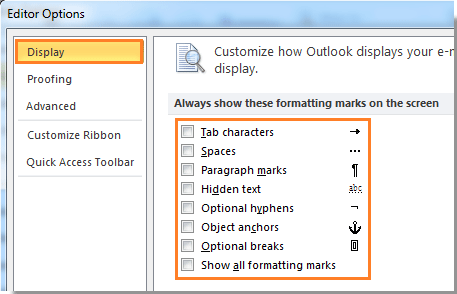


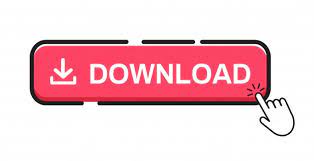

 0 kommentar(er)
0 kommentar(er)
